| Content | Contents:
- Viewing your current taxes and fees
- “Tax”
- “Aux Tax”
- “Alt Tax”
- “Order Fee”
- “Ticket Fee”
- Using a Tax Table
- Suppressing Taxes and Fees
| 1. Viewing your current taxes and fees | Your current tax and fee configuration settings can be viewed on the “Store Master Settings” page in your Convergence Management web site (see image below). As shown, each venue can be configured to have their own values.
Image taken from “Store Master Settings” page
Changes to these values can only be made by contacting your Convergence account manager. |
| 2. “Tax” | The “Tax” value is typically used as the total sales tax rate for all state and local taxes. This tax rate is applied to all products having “Taxable?” checked on their setup page (see image below).
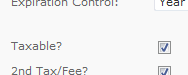 Image taken from “Product Setup” page Image taken from “Product Setup” page
“Tax” is calculated based on the products’ total (Note: a product’s total could also include fees if configured for that).
The total “Tax” is shown in the customer’s cart and in Management as, “Taxes (if applicable)”. |
| 3. ”Aux Tax” | “Aux Tax” is a second tax rate or fee rate that can be applied to all products having “2nd Tax/Fee?” checked on their setup page (see image below).
Image taken from “Product Setup” page
This rate can be used as a tax OR a percentage fee. If “Aux Tax” is used as a percentage fee, “Aux Tax” will be calculated per product then the venue’s “Tax” rate will be applied to the calculated “Aux Tax” per product. When “Aux Tax” is not acting as a fee, “Aux Tax” will still be calculated per product, but no “Tax” will be applied to the calculated “Aux Tax” amount.
The name shown in the customer’s cart and in Management for this rate can be configured per venue. Some examples are; “Ticket Convenience Fee”, “Resort Fee”, “Service Charge”, “Government Sales Tax”, “Hotel Tax and Fees”, “Admission Tax”, “Cabana Tax”, Etc.
To use this rate as a fee the name must be set to one of the bolded names above. Please contact your Convergence account manager to configure these settings.
Note: Even when “Aux Tax” is acting as a fee, the venue can be configured to not collect taxes on fees (See #8 “Suppressing Taxes and Fees” for more information). |
| 4. “Alt Tax” | “Alt Tax” can be used as a “Tourism Tax” rate for affiliate orders. Affiliates that are types; “Commercial Operator”, “3rd Party Sales”, or “Travel Agent” (see image below) can be configured to use this rate. To activate this tax rate, go to the affiliate’s profile page in Management. Across from “Alt. Reseller Tax” (Note: This only shows when the affiliate is one of the types above) check “Use on all orders for this affilaite” (see image below). When this rate is configured, it is applied to each products’ total.
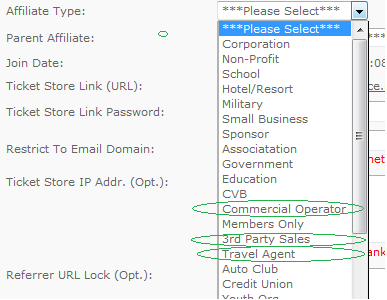 Image taken from “Affiliate Profile” page Image taken from “Affiliate Profile” page
 Image taken from “Affiliate Profile” page Image taken from “Affiliate Profile” page
This total is shown in the customer’s cart and in Management as, “Tourism Tax”. |
| 5. “Order Fee” | “Order Fee” can be used as a transaction fee. This amount (as opposed to “rate”) is applied once per order/transaction.
Affiliates can be individually configured to suppress this fee. To suppress this fee for an affiliate, go to the affiliate’s profile page in Management. Across from “Suppress Fees”, check “Do not charge ticket or order fees for this Affiliate” (see image below). (Note: Suppressing Fees will also suppress “Ticket Fee”)
 Image taken from “Affiliate Profile” page Image taken from “Affiliate Profile” page
Note: This fee is taxed using the venue’s “Tax” rate unless the venue is configured to not collect taxes on fees (See #8 “Suppressing Taxes and Fees” for more information). |
| 7. Using a Tax Table | | Adjustments can be made to an order’s calculated “Tax” amount by using a tax table. Please contact your Convergence account manager if you would like more information. |
|
|
|---|



