Creating a Gift Card Product
| Step 1. Add a Category of type "Gift Certificate" |
Log into your management dashboard. Click on "MAIN Tickets" for setting up in your main store or "ECON Tickets" if this is going to your affiliate stores.
Make sure when defining the category definition, you set the Category Type to "Gift Certificate".
You can name the category "Gift Cards" if you would like. | 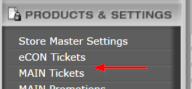

 |
| Step 2. Create a Product in your Gift Card Category |
| Go into your category and click on the "Add New Ticket" button. You can do this by clicking on MAIN Tickets (or eCON Tickets if that is where you defined the category) and then clicking on the name of the category you created. | 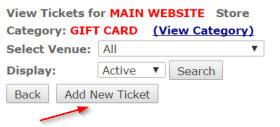 |
| Step 3. Define your Gift Card Product |
Fill out the product definition. Be sure to give a descriptive product name and product description.
Gift Card products must be pre-defined with an initial value.
Click on the "SUBMIT" button at the bottom of the form when completed. Your gift card is ready to be sold in your store!
You can create multiple Gift Card products in your category for different initial values, i.e. $50, $25, etc. | 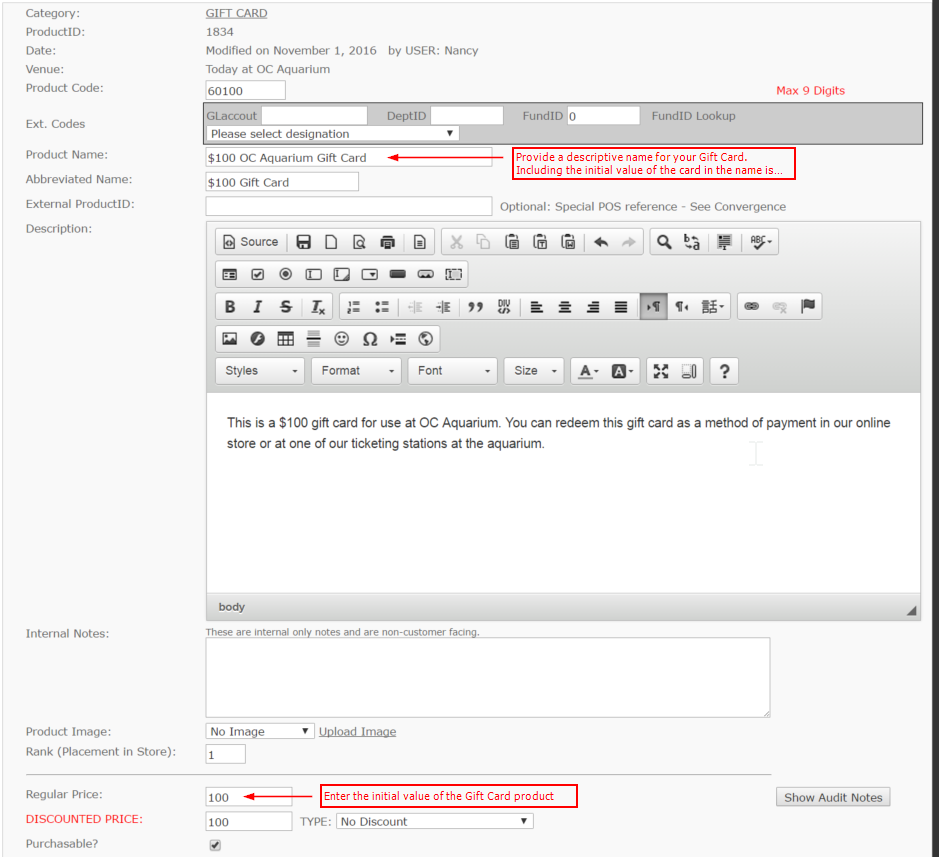 |
Add your Gift Product to your Online Store
| Online - Main Store |
Make sure your category detail of your Gift Card category has the field "Active" as checked. Also, you'll want to make sure the fields "Hide in Store" and "Hide in Mobile" are not checked.
In the product detail for each Gift Card product you want to sell, make sure that the "Active" field is also checked and that the "Purchasable" field is checked. | 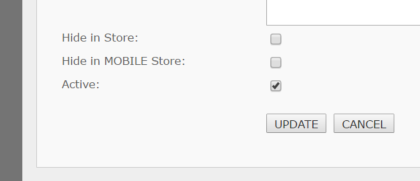
Category Detail Page of Gift Card Category


Fields in Product Detail Page for each Product to be sold |
| Online - eConsignment Store |
As with Main Store tickets, make sure your category detail of your Gift Card category has the field "Active" as checked. Also, you'll want to make sure the fields "Hide in Store" and "Hide in Mobile" are not checked.
In the product detail for each Gift Card product you want to sell, make sure that the "Active" field is also checked. | 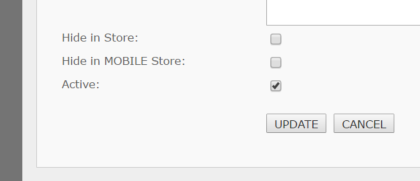
Category Detail Page of Gift Card Category

Fields in Product Detail Page for each Product to be sold |
Make sure you assign your Gift Card product(s) to your affiliates. | 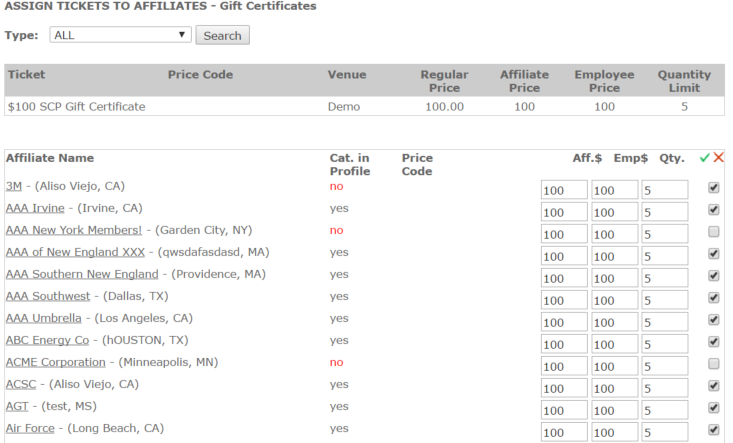 |
| POS - Box Office |
Category should be active and not hidden as per the steps above.
For Box Office, you will want to make sure that your Gift Card category is assigned to a position in the Station Config
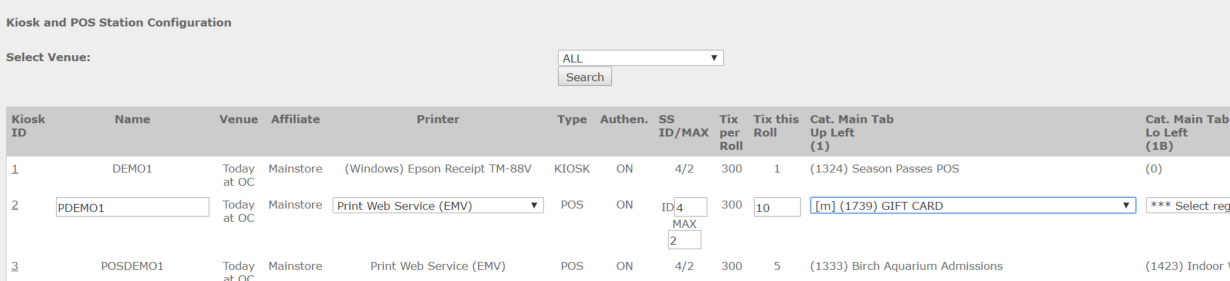 |
| POS - FBR Application |
In addition to adding the category to the station config like the Box Office setup above, you'll want to add a button to your FBR Grid using the POS Layout.
In the Drop Down at the top of the screen, select a station where the category is assigned.
In the product list that gets displayed on the left, create a button by clicking on your product name and then selecting an empty cell in the grid. You can assign a color to the new button you created.
Click "Save Layout" when done. | 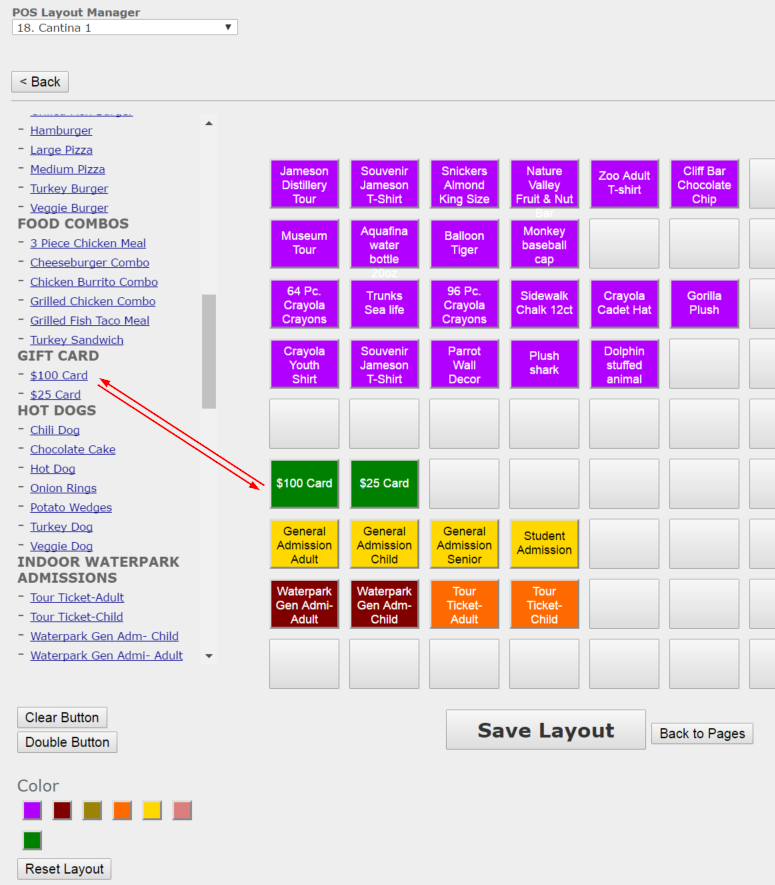 |



